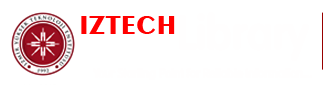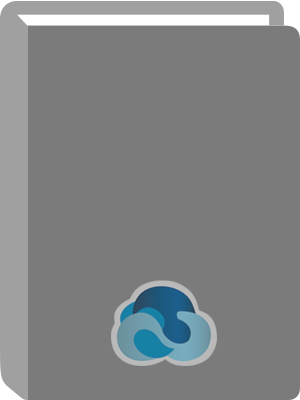
Office 2013 Bible : The Comprehensive Tutorial Resource.
Title:
Office 2013 Bible : The Comprehensive Tutorial Resource.
Author:
Bucki, Lisa A.
ISBN:
9781118766767
Personal Author:
Edition:
4th ed.
Physical Description:
1 online resource (1481 pages)
Series:
Bible ; v.808
Bible
Contents:
Copyright -- About the Authors -- About the Technical Editor -- Credits -- Acknowledgments -- Contents -- Introduction -- Who Should Read This Book -- How This Book Is Organized -- Part I: Common Office Features -- Part II: Creating Documents with Word 2013 -- Part III: Making the Numbers Work with Excel 2013 -- Part IV: Persuading and Informing with PowerPoint 2013 -- Part V: Organizing Messages, Contacts, and Time with Outlook -- Part VI: Designing Publications with Publisher -- Part VII: Managing Information with Access and OneNote -- Part VIII: Sharing and Collaborating in the Cloud and Applications -- Conventions and Features -- Where to Go from Here -- Part I: Common Office Features -- Chapter 1: Welcome to Microsoft Office 2013 -- Learning about Office Applications -- Word -- Excel -- PowerPoint -- Outlook -- Taking Advantage of Other Office Applications -- Publisher -- Access -- OneNote -- Previewing New Features -- Starting an Application -- Closing an Application -- Finding Files -- Getting Help -- Browsing Help Contents -- Searching Office.com -- Summary -- Chapter 2: Navigating in Office -- The Office Look -- Your Interface to Faster File Creation -- Using an Application Start Screen -- Touring an Office Application Screen -- Title bar -- Ribbon -- Quick Access Toolbar -- Galleries and Live Preview -- The MiniBar or Mini Toolbar -- Shortcut menus and contextual command buttons -- Enhanced ScreenTips -- Dialog boxes and launchers -- Task panes or panes -- Status bar -- Exploring the File Tab -- Displaying and closing the tab -- Finding recent documents and pinning -- Controlling the Ribbon Display -- Gestures and Touch Navigation -- Setting Application Options -- Finding the option you want -- Advanced…versus not advanced? -- Working with Dialog Boxes -- Navigating dialog boxes -- Using tabbed dialog boxes -- Summary.
Chapter 3: Mastering Fundamental Operations -- Working with Files -- Understanding Office 2013 file formats -- Creating a new, blank file -- Creating a file with a document template -- Saving and naming a file -- Opening a file -- Closing a file -- Printing a File -- Performing a basic preview and print -- Understanding page design settings -- Choosing print settings and printing -- Working with Multiple Windows -- Switching to another file or application window -- Arranging windows -- Moving and Copying Information -- Understanding the Clipboard -- Selecting information -- Copying -- Cutting -- Pasting -- Undoing and Redoing Actions -- Finding and Replacing -- Using Go To -- Spell Checking -- AutoCorrect, AutoFormat, and Actions -- Styles and Live Preview -- Working with User Accounts -- Summary -- Part II: Creating Documents with Word 2013 -- Chapter 4: Diving Into Document Creation -- Creating a Blank File -- Typing text -- Using word wrap -- Inserting versus overtyping -- Using default tabs -- Making a new paragraph -- Creating a File from a Template -- Reviewing available document templates -- Creating the file from the template -- Working with template content -- Opening an Existing File -- Saving and File Formats -- Saving as a Word file -- Converting to another format -- Compatibility with Previous Versions of Word -- Understanding .docx -- Using the Compatibility Checker -- Choosing between .doc and .docx -- Persistent Save As -- Microsoft Office Compatibility Pack -- Converting a .docx file into a .docm file -- Navigation and Selection Tips and Tricks -- Selecting text -- Using the Navigation pane -- Keyboard shortcuts -- Choosing the Right Word View for the Task at Hand -- Print Layout -- Draft view -- Read Mode and object zoom -- Web Layout -- Outline (Master Document tools) -- Resume Reading -- Showing and hiding rulers.
Splitting the view -- Summary -- Chapter 5: Font/Character Formatting -- Reviewing the Ways You Can Format Text in Word -- Formatting Characters Directly or with Styles -- Applying Character Formatting -- Formatting techniques -- Using the Font group on the Home tab -- Formatting via the Font dialog box -- Text Effects and Typography -- Character formatting keyboard shortcuts -- Summary -- Chapter 6: Paragraph Formatting -- Choosing between Styles and Paragraph Formatting -- Finding Paragraph Formatting Tools -- Paragraph formatting attributes -- Paragraph formatting techniques -- Structuring Text with Paragraph Formatting -- Adding indentation -- Changing text alignment -- Changing spacing -- Setting and using tabs -- Setting Off Text with Paragraph Decoration -- Numbering or bulleting lists of text -- Line and page break controls -- Shading paragraphs -- Borders and boxes -- Caveats for printing and viewing -- Summary -- Chapter 7: Using Styles to Create a Great Looking Document -- Using the Styles Group to Apply Styles -- Applying styles from the Style gallery -- Applying styles using the Styles pane -- Reapplying or resetting a style -- Clearing all styles from selected text -- Modifying and Creating Styles -- Modifying an existing style -- Creating a style from scratch -- Changing the Whole Document via Style Sets -- Applying a Style Set -- Creating and deleting Style Sets -- Changing your mind -- Managing Styles -- Choosing which styles to display in the Styles pane -- Removing a style from the gallery -- Recommended styles -- Restricted styles -- Deleting a style -- Style Inspector -- Summary -- Chapter 8: Controlling Document Appearance with Sections and More -- Changing Basic Page Setup -- Using the Page Setup dialog box -- Margins -- Orientation -- Size -- Section Formatting -- Section breaks overview.
Inserting or deleting a section break -- Automatic section breaks -- Styles, section formatting, and paragraph formatting -- Saving section formatting for reuse -- Page layout within a section -- Headers and Footers Overview -- The Header and Footer layer -- Coordinating headers and footers and document sections -- Header and Footer Navigation and Design -- Inserting a header or footer from the gallery -- Editing in the header and footer areas -- Using header and footer styles -- Link to Previous -- Different First Page -- Different Odd & Even Pages -- Show Document Text -- Setting the distance from the edge of the page -- Adding Header and Footer Material -- Page numbers -- Adding document information -- Adding side margin material -- Adding header and footer graphics -- Changing the Number of Columns -- Adding a line between columns -- Formatting columns using the horizontal ruler -- Changing columns using section breaks -- Balancing columns -- Adding and Removing Page Borders -- Working More Effectively with Themes -- Understanding and applying themes -- Theme elements or components -- Style sets and paragraph spacing -- Saving custom themes -- Setting the default theme -- Summary -- Chapter 9: Adding Tables and Graphics to a Document -- Getting a Quick Start with Quick Tables -- Table Basics -- Inserting a table from scratch -- Managing AutoFit behavior -- Inserting a table based on existing content -- Selecting, copying, and moving in tables -- Changing table properties -- Working with Table Layout and Design -- Modifying table layout -- Adding table calculations -- Modifying table design -- Adding a Shape -- Inserting a Picture from a File -- Adding the picture -- Supported picture file formats -- Adding an Online Picture -- Pasting or Snapping a Picture -- Pasting a picture -- Taking a screen shot.
Manipulating Inserted Pictures (and Other Graphics) -- Controlling picture positioning -- Moving a graphic -- Resizing, rotating, and cropping a picture -- Formatting a picture or shape -- Creating WordArt -- Creating WordArt from scratch -- Creating WordArt from selected text -- Formatting WordArt text -- Inserting SmartArt -- Changing layout, style, and colors -- Adding a shape -- Changing shape styles and other formatting -- Arranging Pictures and Other Objects -- Using the Selection Pane -- Summary -- Chapter 10: Data Documents and Mail Merge -- Previewing the Mail Merge Process -- Data Considerations -- Reviewing Data File Formats -- Typing a new list -- Word and text files -- Outlook -- Excel -- Access -- HTML files -- Choosing the Data Document Type -- Restoring a Word document to Normal -- Attaching a Data Source -- Selecting recipients -- Assembling a Merge Document -- Adding merge fields -- Rules -- Update Labels -- Preview Results -- Find Recipient -- Highlight Merge Fields -- Check for Errors -- Finishing the merge -- Mail Merge Pane/Wizard -- Step 1: Select document type -- Step 2: Starting document -- Step 3: Select recipients -- Step 4: Write your letter -- Step 5: Preview your letters -- Step 6: Complete the merge -- Summary -- Chapter 11: Managing Document Security, Comments, and Tracked Changes -- Protection Types -- Using digital signatures -- Document Inspector (removing private/personal information) -- Formatting and editing restrictions -- Applying a password to open/modify a Word document -- Comments and Tracked Changes -- Viewing comments and tracked changes -- Tracking changes by various editors -- Show Markup -- Display for Review -- Accepting and Rejecting Changes -- Combining Collaborative Documents -- Comparing Documents -- Protection -- Gaining more screen real estate -- Combining Documents That Contain Tracked Changes.
Combining multiple documents containing changes.
Abstract:
Lisa A. Bucki has been teaching and writing about Microsoft Office, computers, and software for more than 18 years. She coauthored Wiley's Office 2010 Bible. John Walkenbach (aka "Mr. Spreadsheet") is a bestselling Excel author and creator of The Spreadsheet Page at www.spreadsheetpage.com. Faithe Wempen, M.A., is an A+ certified hardware guru, Microsoft Office Specialist Master Instructor, and software consultant with over 120 computer books to her credit. Michael Alexander is a Microsoft Certified Application Developer (MCAD), Microsoft MVP, and author of eight books on advanced business analysis with Access and Excel. Dick Kusleika has been helping users get the most out of Microsoft Office products for more than 15 years through online forums, blogging, books, and conferences.
Local Note:
Electronic reproduction. Ann Arbor, Michigan : ProQuest Ebook Central, 2017. Available via World Wide Web. Access may be limited to ProQuest Ebook Central affiliated libraries.
Genre:
Electronic Access:
Click to View